Как запустить файл msi на windows 7. Почему не устанавливаются программы из файлов.msi? Не работает windows installer. Невозможна установка Itunes – ошибка пакета Windows Installer
Если не запускаются программы из файлов.msi – это прямое указание на неполадки в работе службы Windows Installer. С подобным явлением может столкнуться любой пользователь ОС Windows 7. Поэтому, если у вас не работает Windows Installer, стоит ознакомиться с некоторыми рекомендациями.
Причины сбоев в работе Windows Installer
Причинами того, что Windows Installer не работает, могут быть следующие факторы:
- Вирусное поражение системных файлов. При этом очистка ОС не всегда решает проблему.
- Некорректная установка обновлений.
- Неправильное редактирование реестра, удаление компонентов установщика.
- Блокировка антивирусом.msi-файла
- Изменение политики безопасности ПК.
Все эти факторы могут повлиять на работу службы Windows Installer.
Проверка целостности и работоспособности файлов
Windows Installer состоит из следующих компонентов:
- Файл msiexec.exe, который расположен на диске «С» в папке «Windows» и «System32».
- Файл msi.dll, который является ни чем иным, как библиотекой установщика.
- Служба Msiserver, параметры которой расположены в разделе редактора реестра по адресу «HKEY_LOCAL_MACHINE», «SYSTEM», «CurrentControlSet», «services» и «msiserver».
Для начала переходим в редактор реестра и смотрим значение службы msiserver. Кликам «Win+R» и вводим «regedit».
Смотрим, чтобы не было лишних значений. Корректный перечень изображён на фото.

Если раздела нет или отсутствуют некоторые файлы, находимо на рабочей системе скопировать элементы и, кликнув правой кнопкой мыши, выбирать «Экспортировать».

Выбираем место сохранения файлов и прописываем имя, аналогичное оригиналу. Кликаем «Сохранить».

Скопированный раздел или файлы перемещаем на свой ПК.

Находим «Установщик Windows» и проверяем, работает ли служба.

В случае необходимости, двойным кликом открываем файл и жмём «Запустить».

Проверка прав доступа
Запускаем редактор реестра, переходим по адресу «HKEY_LOCAL_MACHINE», «Software», «Microsoft», «Windows», «CurrentVersion», «Installer». Кликаем правой кнопкой мыши на названии раздела и выбираем «Разрешение…».

В разделе «Группы и пользователи» нажимаем «Система». Далее смотрим, чтобы в пользователя был полный доступ к службе.
Далеко не всегда установка приложения или программы на компьютер завершается успешно.
При попытке установить программный продукт, на компьютер, под управлением операционной системы Windows 7, появляется ошибка пакета Windows Installer.
Причины возникновения ошибки
Читайте также: Всё про NET Framework для Windows 10 Методы загрузки, установки и частые ошибки
Прежде чем пытаться устранить неисправность, необходимо узнать точную причину ее появления. Основной причиной возникновения ошибки, является ограничение прав доступа.
Говоря другими словами, при запуске установочного файла, система не может определить, имеет ли пользователь достаточные права для запуска.

Зачастую сообщение «ошибка пакета Windows Installer» сопровождается цифрами и буквами. Эти данные указывают на те папки, к которым у пользователя нет доступа.
Также причиной возникновения ошибки может быть отсутствие нескольких файлов в установочной программе.
Некоторые файлы может уничтожить антивирусная программа, приняв их за вредоносные.
Если приложение скачивалось с пиратского ресурса, то вполне возможно, изначально отсутствовал ряд файлов, необходимых для корректной установки.
При установке какого-либо приложения на компьютер, необходимо отключить или же настроить антивирусную программу. Эти действия рекомендуется совершать лишь тогда, когда есть стопроцентная уверенность в том, что устанавливаемый файл не нанесет вред компьютеру.
При установке, каких программ наиболее часто появляется ошибочное сообщение?
Читайте также: Как изменить тип сети Windows: Инструкция для всех версий (7/8/10)
Появляется ошибка пакета Windows Installer при установке файлов с расширением MSI, а также таких программ как , и Java эмуляторов.
В сообщении, содержащем текст ошибки, при установке Java, находится числовой код – 1721. Он сообщает о том, что в процессе установки программы произошел сбой.

Причина может скрываться как в отсутствии прав для установки, так и в антивирусной программе. Для того чтобы установка файлов стала осуществимой, их, в настройках антивируса, нужно добавить в список исключений.
Если же и после этого, ошибка осталась прежней, проблема кроется именно в разрешении системы на установку файла.
Установка приложения Itunes, имеет свои особенности, речь о которых, пойдет ниже.
Невозможна установка Itunes – ошибка пакета Windows Installer
Читайте также: iMyFone TunesFix: решение всевозможных ошибок и проблем при работе с iTunes без потери данных!
Такая ошибка может возникать при попытке установить Itunes на компьютер под управлением операционной системы Windows 7.
Для ее устранения можно переустановить операционную систему. Либо, правильно установить Itunes.
Правильная установка программы осуществляется в следующей последовательности:
- На клавиатуре компьютера нужно зажать клавиши «Windows» + «S» .
- В появившемся окне поиска программ, нужно ввести слово «программы и компоненты», и кликнуть по результату.

- В списке программ, нужно отыскать «Apple Software Update».
- Щелкнув по программе правой кнопки мыши, выбрать подпункт контекстного меню «Восстановить». Если нажать «удалить» , то при деинсталляции возникнет сообщение «Itunes ошибка пакета Windows Installer». Далее остается лишь следовать экранным подсказкам.

- После выполнения всех действий по восстановлению программы, ее следует деинсталлировать. Для этого нужно вернуться к списку программ, и уже нажать на кнопку «удалить».
- После деинсталляции программы, компьютер следует перезагрузить.
- После перезагрузки программа Ituns устанавливается снова.
Что делать, если проблема осталась?
Читайте также: ТОП-3 Простых способа как очистить оперативную память на компьютере или ноутбуке под управлением в Windows 7/10
Однако вышеперечисленные действия не всегда спасают от неисправности.
Если после выполнения вышеуказанных операций ошибка осталась, то следует выполнить следующий ряд действий:
1 Щелкнуть правой кнопкой мыши по установочному файлу, выбрать подпункт «открыть с помощью».
2 Выбрать в появившемся списке программу-архиватор.
3 В открывшемся окне, запустить четвертый сверху файл.
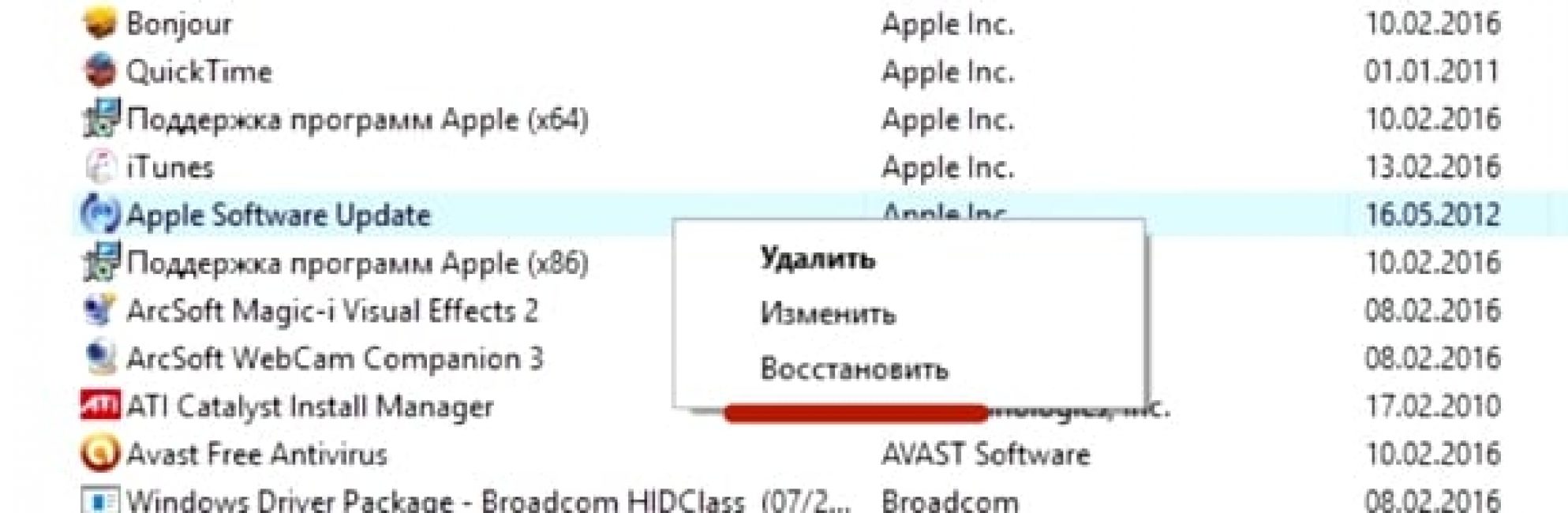
4 Закрыть архив, и повторить попытку установки iTunes.
5 Программа беспрепятственно устанавливается на компьютер.

Программу iTunes нужно скачать с официального сайта.
При установке Айтюнс, «вылетает» ошибка пакета Windows Installer. Для решения этой проблемы, следует выполнить вышеперечисленные действия.
При этом, не стоит устанавливать обновления системы через интернет. Их необходимо скачивать с или .
Это позволит предотвратить появление ошибки пакета Windows Installer при установке Itunes на Windows 7.
Ошибка при установке файлов с расширением MSI
Как упоминалось выше, ошибка может возникать не только при установке Itunes, но и при попытке инсталлировать любые программы, чей установочный файл имеет расширение MSI.
Файлы же, с расширением.exe, устанавливаются без каких либо проблем. Это объясняется тем, что при работе с файлами MSI, используется утилита для загрузки msiexec.exe.
Ее отказ от работы и может быть причиной появления ошибки.
Если ошибка возникла во время установки, то, причина кроется в установочном файле. Утилита работает, как следует.
Сообщение об ошибке может иметь два вида:


Перед устранением проблемы, необходимо провести диагностику работы установочной утилиты.
Диагностика работы утилиты для установки файлов
Читайте также: [Инструкция] Как зайти в Безопасный режим в операционной системе Windows (XP/7/8/10)
Диагностика функционирования установочной утилиты осуществляется следующим образом:
- Сочетанием клавиш «Win» + «R» необходимо открыть системное окно, предназначенное для выполнения команд;

- В поле нужно ввести команду services.msc, и подтвердить кнопкой ОК ;
- В открывшемся окне отображения служб, необходимо отыскать установочную службу Windows (в данном случае, это Windows 7);

- После двойного щелчка на службе, должно появиться окно настройки службы. Все параметры надо выставить именно так, как показано на скриншоте;

Вышеуказанные неполадки решаются повторной регистрацией установочной утилиты в операционной системе Windows. Процесс повторной регистрации осуществляется следующим способом:
Нужно открыть командную строку, ее можно открыть несколькими способами: с помощью сочетания клавиш: «Windows» + «X» , или же через запуск утилиты командной строки, которая находится в папке «стандартные программы».
Кроме этих способов, командную строку можно запустить с помощью команды cmd.exe, в окошке «выполнить».

В 32-х битной версии операционной системы вписываются следующие команды:

Команды для 32-х битной версии
В 64-х битной версии системы, нужно вписать:

После завершения ввода команд, их надо подтвердить нажатием клавиши Enter . После подтверждения, компьютер следует перезагрузить.
Запуск командной строки осуществляется от имени администратора. Командная строка не просто сканирует компьютер на наличие поврежденных файлов, но и заменяет их на целые. Для этого необходимо, чтобы ПК был подключен к интернету.
После того, как сканирование файлов и их замена были завершены, следует перезагрузить компьютер. После перезагрузки нужно попробовать запустить установочный файл с расширением MSI.
Кроме встроенных в систему утилит для восстановления инсталлятора, компания Microsoft предлагает стороннюю утилиту. Ее можно скачать на официальном сайте корпорации.
Стоит заметить, что она работоспособна на Windows 7, XP, Vista.
У вас работает:
Unknown
Unknown
Программа восстановления msi.dll совместима с вашей операционной системой
Симптомы ошибки msi.dll
msi.dll относится к определенным функциям и ресурсам, которые позволяют приложениям или играм работать должным образом на вашем ПК. Если библиотека msi.dll отсутствует или повреждена по каким-либо причинам, могут возникнуть ошибки. При возникновении dll-ошибки пользователя, как правило, уведомляют с помощью всплывающего сообщения, которое предоставляет информацию о возникшей ошибке.
msi.dll Error Screenshot
Другие возможные ошибки msi.dll:
- Сбой в работе msi.dll
- msi.dll не найден
- msi.dll не удалось найти
- msi.dll нарушение прав доступа
- Не удается найти msi.dll
Как исправить ошибку msi.dll
Чтобы исправить ошибку msi.dll или другие ошибки, связанные с dll-файлами, автоматически, загрузите DllKit, приложение восстановления поврежденных dll-библиотек и проведите сканирование на наличие поврежденных или отсутствующих dll-файлов. DllKit также проверит, зарегистрированы ли другие dll-файлы в вашей системе и проведет поиск других неисправностей, которые могут препятствовать вашей системе работать должным образом. После завершения сканирования DllKit поможет вам исправить ошибки.
Не работает экран ноутбука MSI ? Какие меры предпринять в этом случае? В первую очередь, следует подсоединить ноутбук к монитору и проверить, появилось ли на внешнем мониторе изображение или нет. Если появилось, тогда, скорее всего, пришла в негодность матрица лэптопа или шлейф. Если же нет, поломка заключается в самом железе. А здесь уже необходимо рассматривать несколько вариантов.
- Проблемы могут возникнуть при открытии и закрытии крышка. Если вдруг вы заметили то, что в закрытом состоянии дисплей отключается, после чего уходит в спящий режим, а во время открытия включается, это уже говорит о том, что причину следует искать в самой кнопке включения. Она очень часто страдает от попадания влаги или грязи внутрь, в результате чего залипает. Кнопка чаще всего находится в верхнем углу, на панели, где расположен монитор, или в месте защелкивания крышки. Если она повреждена, необходимо будет произвести качественную замену.
- Если MSI показывает, а подсветки при этом нет, это означает, что неисправен сам инвертор или лампа подсветки. Эти две комплектующие отвечают за подсветку портативного компьютера. Мы осмотрим технику и скажем, можно отремонтировать инвертор или нет. Чаще всего приходится полностью менять инвертор или лампу подсветки.
- Если матрица черная, при этом по бокам есть или отсутствует подсветка, необходимо рассматривать несколько вариантов, так как повреждено само железо:
- В 80% не показывает дисплей, если приходит в негодность видеочип. Как правило, происходит это в результате перегрева.
- В 5%, если монитор перестал работать , это может означать то, что не работает модуль памяти, блок питания либо какая-нибудь другая комплектующая. Необходимо проверить все.
- В 10%, могут возникнуть и другие проблемы. Определить поломку можно будет только после того, как мы проведем в сервисе telemama полную диагностику.
Не включается дисплей ноутбука MSI


Если грузится ноутбук MSI и все зависает.
- Естественно, это может свидетельствовать о том, что проблема в самом жестком диске.
- Так же на винчестере может произойти ошибка.
Все же неисправности чаще всего возникают в результате какого-либо механического повреждения. Далеко не всегда можно сразу же определить причину поломки. Вот почему специалисты нашего сервисного центра в первую очередь проводят полную диагностику. Мы в любом случае отремонтируем MSI CR/CX, G-серия, FX/FR, Wind Top и Wind.
| Лови момент: До окончания акции осталось 2 недели!
Сезонная скидка 40-70% |
|||
| Наименование детали | Стоимость комплектующих в руб. | Стоимость установки (ремонта) в руб. |
Заказать услугу |
| Гарантия 1 год |
Звоните или нажмите Средняя цена матрицы 4500 3950 руб. | 900 | |
| 2900 | 900 | ||
| 1500 | 900 | ||
| 1900 | 900 | ||
| 900 | 900 | ||
| 1100 | 900 | ||
| Замена аккумулятора | 1800 | 900 | |
| от 900 (на ваш выбор и в зависимости от производительности) | 900 | ||
| 1990 | |||
| Замена южного моста | от 800-2900 (в зависимости от модели ноутбука) | 1990 | |
| от 900-2900 (в зависимости от модели ноутбука) | 1990 | ||
| 900 | 900 | ||
| 900 | 900 | ||
| 1100 | 900 | ||
Эта инструкция должна помочь, если при установке какой-либо программы в Windows 7, Windows 10 или 8.1 вы видите одно из следующих сообщений об ошибке:
- Служба установщика Windows 7 недоступна
- Не удалось получить доступ к службе установщика Windows. Это может произойти, если неверно установлен установщик Windows
- Не удалось получить доступ к службе установщика Windows Installer
- Возможно, не установлен Windows Installer
Еще один способ исправить ошибку, связанную с тем, что служба установщика Windows недоступна - заново зарегистрировать службу Windows Installer в системе.

Для этого запустите командную строку от имени администратора (в Windows 8 нажать Win + X и выбрать соответствующий пункт, в Windows 7 - найти командную строку в стандартных программах, кликнуть по ней правой кнопкой мыши, выбрать «Запуск от имени Администратора).
Если у вас 32-битная версия Windows, то введите по порядку следующие команды:
Msiexec /unregister msiexec /register
Это перерегистрирует службу установщика в системе, после выполнения команд, перезагрузите компьютер.
Если у вас 64-битная версия Windows, то выполните по порядку следующие команды:
%windir%\system32\msiexec.exe /unregister %windir%\system32\msiexec.exe /regserver %windir%\syswow64\msiexec.exe /unregister %windir%\syswow64\msiexec.exe /regserver
И также перезагрузите компьютер. Ошибка должна исчезнуть. Если проблема сохраняется, попробуйте вручную запустить службу: откройте командную строку от имени администратора, а затем введите команду net start MSIServer и нажмите Enter.
3. Сброс параметров службы установщика Windows в реестре
Как правило, второго способа оказывается достаточно для исправления рассматриваемой ошибки установщика Windows. Однако, если проблему так и не удалось решить, рекомендую ознакомиться со способом сброса параметров службы в реестре, описанный на сайте Microsoft: http://support.microsoft.com/kb/2642495/ru
Обратите внимание, что способ с реестром может не подходить для Windows 8 (точной информации на этот счет дать, не могу.
