Перегретый процессор. Что делать, если греется компьютер. Перегрев остальных компонентов компьютера
– один из основных потребителей энергии в компьютере, а также один из самых горячих его компонентов. Поэтому он нуждается в постоянном отводе тепла. Если отвод тепла от процессора нарушается, то это сразу приводит к его нагреву. В этом материале мы расскажем о том, что делать если процессор компьютера греется выше .
Причина № 1. Процессор греется из-за пыли.
Если на вашем компьютере греется процессор и его температуры выходят за рамки нормы, то первое что стоит сделать, это очистить радиатор процессора от пыли. Для этого нужно полностью обесточить компьютер, снять боковую крышку и . Если у вас стандартный небольшой радиатор и он не сильно забит пылью, то его можно очистить, не снимая с процессора. Для этого можно воспользоваться кисточкой для рисования, ватной палочкой или сжатым воздухом.
Пыль в радиаторе процессора
Если же радиатор большой или он сильно забит пылью, то для полноценной очистки его придется снять с процессора.
Причина № 2. Процессор греется из-за проблем с вентилятором.
Вентилятор или кулер призван прогонять воздух через ребра радиатора и тем самым отводить от него тепло. Если вентилятор неисправен и не вращается, то это неизбежно приведет к повышению температуры процессора. Также вентилятор может быть полностью или частично заблокирован пылью или кабелями, которые болтаются внутри компьютерного корпуса.

Вентилятор процессора и провода
Для того чтобы проверить как работает вентилятор на процессоре, включите компьютер с открытой боковой крышкой и понаблюдайте за ним. Если вентилятор не вращается или что-то препятствует его нормально работе, то это нужно обязательно исправить.
Причина № 3. Процессор греется из-за плохого охлаждения компьютера.
Также причиной перегрева процессора может стать плохое охлаждение компьютера в целом. Для максимально эффективного охлаждения компьютера воздух в нем должен постоянно двигаться. Свежий прохладный воздух должен всасываться в корпус с передней, боковой и нижней стенки компьютерного корпуса, а горячий воздух должен выдуваться из корпуса через заднюю и верхнюю стенку. Такое движение воздуха наиболее оптимально и обеспечивает нормальное охлаждение всех компонентов.

Правильное охлаждения компьютера
Если в вашем компьютерном корпусе нет такой циркуляции или она слишком слабая, то это может приводить к тому, что система охлаждения процессора перестанет справляться с отводом тепла и процессор начнет существенно нагреваться. В этом случае нужно улучшить движение воздуха за счет установки дополнительных вентиляторов.
Причина № 4. Процессор греется из-за проблем с термопастой.
Пересохшая термопаста может приводить к существенному нагреву процессора даже в хорошо охлаждаемых компьютерных корпусах. Поэтому если вы все испробовали, но ваш процессор продолжает греться выше нормальных значений, то возможно вам стоит поменять термопасту.

Засохшая термопаста на радиаторе процессора
Для этого нужно снять систему охлаждения процессора, снять процессор, удалить старую засохшую термопасту, нанести на процессор свежую термопасту и собрать все обратно. Более подробно об этой процедуре вы можете почитать в нашей старой статье о .
Сколько информации переработал я примерно с таким поисковым запросом, наверно тысячу страниц.
Процессор AMD Athlon 64 X2
материнская плата: MSI K9N Ultra (MS-7250 v2), сокет AM2, память DDR2.
C наступлением лета начал греться и при 70 градусах срабатывала защита и комп выключался, сначала на тяжелых играх, под конец даже при интернет-сефинге. Сколько ни задавал вопрос почему это происходит в основном три ответа:
1) ставь кулер мощнее
2) пропылесось
3) замени термопасту, причем мажь не сильно тонким и не толстым слоем
На мои возражения, что компьютеру несколько лет и этого кулера всегда было достаточно, ответа практически не было, внутри ни пылинки, термопасту пенял раз 10. Кулер советовали купить серьезный, например Ice Hammer, действительно внушает, цены от 1000 руб.
Были и такие версии:
4) перегревается от активности вирусов (пробовал сканировать антивирусом, но во время сканирования проц нагревался и выключался комп );
5) полетел датчик температуры на процессоре, решение только в улучшении охлаждения или замена процессора;
6) прогнулась материнская плата, из-за чего радиатор кулера неплотно прижимается к процессору и принимает тепло;
7) процессор начинает греться если гнулись его лапки-контакты (да, было дело);
8) «не справляется южный мост» (потрогал южный мост и офигел - он горячий, аж палец обжигает. Прикрутил к нему вентилятор от старого кулера процессора, радиатор южного моста стал холодный, но компьютер все равно выключался от перегрева процессора);
9) читая форум про какую-то материнскую плату и перегрев процессора AMD на ней, обнаружил такое решение перегрева - под процессор положить картон по краям таким образом он приподнимется и плонее прижмется к радиатору, т.е. со временем материнская плата могла под процессором прогибаться и кулер неплотно прижимался (сделал так на моем компе, не помогло);
10) почитал форум оверлокеров по платам MSI, оказывается у моей мат.платы могут быть проблемы с копированием больших файлов и при подключении винчесторов к IDE-разъему - при этом компьютер выключается (надо сказать на своем компе я такое не заметил, но последовал рекомендациям по устранению бага - изменил настройки БИОС и хотел перепаять кондер С565, но не нашел его);
11) между крышкой процессора и кристаллом образовался зазор, нужно снять крышку процессора и положить радиатор кулера прямо на кристалл (жесть, конечно)
Купил специальную POST-карту для диагностики материнских плат, POST-карта ошибок не показала.
После многих других способов устранить проблему я решил вскрыть процессор, тем более у меня были сомнения в его состоянии и я не боялся его сломать окончательно. Крышка процессора приклеена очень крепко на резиновый герметик, при вскрытии два элемента под крышкой были мною раздавлены… Пришлось искать новый б/у процессор (такие процессоры уже не выпускаются)...
Выяснил, в сокет AM2 можно вставить процессор сокета АМ3 (следующее поколение) и в большинстве случаев он должен работать правда не в полную силу, я конечно обрадовался т.к. это возможность сделать поэтапный апгрейд, но как оказалось MSI не написала БИОС с поддержкой АМ3 и все его клиенты обламываются (не хочу больше MSI, почему другие платы это могут, а плата MSI нет?).
Ну что ж, с покупкой процессора А3 вышел облом, пришлось купить б/у АМ2, купил по-мощнее.
Поставил его и опечалился - он тоже греется и комп выключается, достали....
Все зря, мат. плату наверно надо менять, а может сначала купить мощный кулер? Слабо верится что поможет т.к. процессор греется как утюг… отнесу-ка на диагностику в сервис, что там скажут.
И тут я вспомнил про программы оптимизации работы ядер двухядерного процессора Атлон, якобы они улучшаю его работу. В интернете нашел 2 подобные программы: «AMDcpuv1.3.2.6.exe» и «AMD Dual - Core Optimizer v 9.0.333.0.exe».
Установил сразу обе и случилось ЧУДО!!! Температура процессора стала падать, упала сразу на 20 градусов. БЕЗ ЗАМЕНЫ КУЛЕРА!!! Сейчас температура держится 30-40 градусов, во время игр - 53!!!
Вот так бывает, устранить проблему перегрева помог софт, а не хард.
PS: крышка процессора оказалась добротной медной пластиной, прижата к кристаллу была хорошо, термопаста присутствовала. Смысла вскрывать процессор не вижу и не советую этого делать. Теперь из крышки можно сделать брелок.
Вот так выглядит процессор в разобранном виде:

Как и в случае с любым другим электронным устройством, компьютер нагревается во время работы, и это — нормальное явление. Существует предельно допустимая температура нагрева тех или иных компьютерных модулей. Бить тревогу нужно только в случае, если температура превышает нормированные значения. Почему это происходит, и как с этим бороться?
Причины сильного нагрева компьютера
Существует три основные причины перегрева любого компьютерного электронного компонента:
- Аппаратные неисправности.
- Программные неисправности.
- Снижение эффективности работы системы охлаждения.
При аппаратных неисправностях принятие каких-либо самостоятельных мер с целью устранения причин сильного нагрева компьютера может только усугубить ситуацию. Тем не менее, некоторые мелкие неполадки электронных компонентов можно устранить в домашних условиях.
Программные неисправности в основном приводят к зацикливанию выполнения вычислительным устройством какой-либо операции. Например, подобное происходит при зависании какой-либо запущенной на компьютере программы. Центральный процессор (ЦП) пытается обработать поступившую команду, но постоянно сталкивается с одной и той же логической ошибкой, что заставляет его снова выполнять поставленную задачу — и так до бесконечности. Это приводит к задействованию всех аппаратных мощностей процессора, вследствие чего увеличивается его температура. Подобное явление можно наблюдать не только у ЦП, но и любых других вычислительных модулей компьютера, включая оперативную память, видеокарту, материнскую плату и т.д.
Вторая причина сильного нагрева компьютера — снижение эффективности охлаждения — может быть вызвана двумя событиями:
- Наличие толстого слоя пыли поверх корпусов радиаторов охлаждения и корпусов самих компьютерных модулей.
- Снижение скорости вращения охлаждающих вентиляторов, что может возникать по причине их естественного износа или по вине загрязнений, проникших в механическую часть.

Действительная причина перегрева компьютера может быть связана с одним из вышеперечисленных пунктов либо всеми тремя одновременно. Начнем с программных неисправностей.
Перегрев ПК из-за программного обеспечения
Самое сложное в процессе устранения программных неисправностей — это их поиск. Первым делом необходимо выяснить, при каких условиях компьютерное "железо" начинает нагреваться. Это может быть связано с различными причинами:
- Общие неполадки в работе операционной системы.
- Зависание какого-либо приложения.
- Неправильная работа драйвера устройства.
- Действия вредоносных программ.
Чтобы исключить причину перегрева компьютера по вине операционной системы или какого-либо приложения, нужно проанализировать температуру нагрева его отдельных компонентов без загрузки ОС. Сделать это можно в пользовательском интерфейсе BIOS:
- Выключите компьютер на 15-20 минут, чтобы он смог остыть.
- Включите компьютер и, не дожидаясь загрузки операционной системы, нажимайте клавишу "F2", "F10" или "Delete/Del". Здесь перечислены наиболее распространенные обозначения клавиш, использующихся для входа в настройки BIOS. В разных компьютерах может использоваться своя собственная клавиша.
- В пользовательском интерфейсе BIOS нужно перейти в раздел "Power", "PC Health Monitor", "H/W Monitor", "Hardware Monitor" или "PC Health Status" (название раздела зависит от производителя и версии BIOS).
- В данном разделе отображается текущая температура нагрева центрального процессора и пространства внутри корпуса компьютера. Например:

- В данном случае напротив пункта "Current CPU Temperature" указана температура нагрева ЦП, а напротив "Current System Temperature" — общая температура внутреннего пространства корпуса ПК.
- Теперь остается только следить за этими значениями. При бездействии компьютера показатели температуры обычно соответствуют тем значениям, что приведены на изображении выше. Они могут увеличиться на 2-5 градусов и не более.
- Если температура не увеличивается, а компьютер нагревается только после загрузки операционной системы, тогда причину следует искать именно в ней.
- Если же температура безустанно увеличивается при бездействии компьютера, это может означать наличие аппаратных неисправностей либо факт сильного загрязнения электронных модулей.
Для устранения причин нагрева по вине программных неисправностей операционной системы проще всего переустановить ее. Если это неуместно в конкретной ситуации, нужно удалить последние установленные или обновленные программы и драйверы. Перегрев может возникнуть и по вине действий вредоносных программ, которые можно найти и удалить при помощи любой антивирусной программы с обновленной базой.

Перегрев по причине загрязнений
В любом помещении по воздуху перемещается пыль, даже если ее и не видно. Мелкие частички пыли затягиваются в компьютер охлаждающими вентиляторами. Затем они оседают на нагревающихся электронных устройствах, т.к. тепло создает силу притяжения. Если внутренние компоненты ПК не подвергать очистке, то через 1-2 года или раньше они покроются толстым слоем грязи, которая будет препятствовать выходу тепла наружу. Пыль также проникает внутрь кулеров, вследствие чего они начинают медленно вращаться. Так и происходит перегрев.
Выход из этой ситуации один — выполнить профилактику компьютера, которая состоит из трех основных мероприятий:
- Удаление пыли с поверхности электронных компонентов, радиаторов охлаждения, конструктивных элементов. Проще всего эта процедура выполняется при помощи небольшой воздуходувки. Можно также задействовать пылесос, если его конструкция позволяет подключать воздухопроводный шланг к выходному отверстию для отвода воздуха. При отсутствии всего этого подойдет и обычная малярная кисточка средних размеров.
- Замена теплопроводящей пасты (термопасты), нанесенной между охлаждаемым электронным компонентом и теплоотводящим устройством (радиатором). В основном термопаста заменяется на центральном процессоре и внешне подключаемой видеокарте.
- Очистка и последующая смазка вентиляторов охлаждения любым машинным маслом. С целью эффективной профилактики кулеров, их рекомендуется разобрать. Они имеют довольно хрупкую конструкцию, потому следует быть осторожным.
Для проведения профилактики компьютер придется разобрать полностью. Ээто следует делать хотя бы при наличии элементарных навыков в сборке/разборке электротехники.

В стационарных компьютерах отдельно от всего остального также придется разбирать и блок питания. Он загрязняется быстрее и сильнее, нежели устройства системного блока, т.к. его охлаждающий вентилятор зачастую выведен наружу.
Перегрев по причине аппаратных неисправностей
Наиболее уязвимые электронные компоненты материнской платы, видеокарты и блока питания (стационарного компьютера) — конденсаторы. Данные устройства довольно быстро выходят из строя, особенно, если компьютер постоянно подвергается перегреву. По ходу выполнения профилактических работ не будет лишним обратить внимание на конденсаторы. О приближении их выхода из строя будет сигнализировать вздувшийся корпус либо вытекающее из него масло. Например, так выглядят вздувшиеся конденсаторы:

Все, что нужно сделать для устранения проблемы — перепаять поврежденные компоненты. Конденсаторы в любом магазине радиодеталей можно приобрести подходящие по емкости и напряжению за сущие копейки. Главное, соблюдать полярность (плюс/минус) при их замене.
Иные аппаратные неисправности компьютера, приводящие к чрезмерному нагреву, в домашних условиях устранить практически невозможно.
Увеличить эффективность работы вентиляционной системы компьютера можно двумя способами:
- Для стационарных компьютеров — установка дополнительных вентиляторов охлаждения в системный блок.
- Для стационарных ПК и ноутбуков — увеличить обороты кулеров охлаждения.

Первый способ предполагает установку кулера в специальные крепежи системного блока либо его съемной крышки. В конструкции кейса или крышки (либо в них обеих) должны присутствовать специальные вентиляционные отверстия для установки дополнительного вентилятора охлаждения. Его устанавливают таким образом, что работает в качестве вытяжки. Это позволяет не только быстрее выводить тепло наружу, но и замедлить скапливания пыли внутри системного блока. Если имеется возможность установки двух кулеров, один из них может быть направлен внутрь для нагнетания воздуха, другой — наружу. Подобная схема будет работать в два раза эффективней.
Увеличение оборотов вентиляторов можно реализовать при помощи специальных утилит, создаваемых отдельно для каждой серии материнских плат или ноутбуков (можно скачать на сайте производителя). Некоторые версии BIOS также имеют функцию, позволяющую увеличить скорость вращения кулера центрального процессора. Однако этот способ при сильных загрязнениях не будет являться эффективным, поэтому сначала лучше провести профилактику.
Если компьютер сильно нагревается, то необходимо постараться максимально быстро идентифицировать причину возникновения подобного рода явления. И по возможности устранить его.
Из-за проблем рассматриваемого типа может потребоваться приобретение нового оборудования. Соответственно, это лишние траты денег. Тем не менее, следует быть максимально осторожным, так как чрезмерный нагрев может являться симптомом серьезных неполадок.
Признаки
Чтобы обнаружить факт присутствия чрезмерного нагрева аппаратной части на персональном компьютере, не обязательно устанавливать специальное дополнительное программное обеспечение, получающее информацию с датчиков.
Иногда вполне достаточно просто косвенных признаков. Ими являются:
Стал медленнее работать
Иногда случается, что даже после чистки ПК функционирует достаточно медленно. Не помогает ни дефрагментация диска, ни различные другие манипуляции. Поводом для подобного явления может служить чрезмерно высокий нагрев ЦП и других составных частей компьютера. Сильное замедление выполнения задач без видимых на это причин – серьезный признак неисправности.
Подается звуковой сигнал
Многие материнские платы стационарных ПК оснащаются не только специальными датчиками, но также связанными с ними встроенными динамиками. При появлении каких-либо неисправностей они подают специальный звуковой сигнал. Причем многие такие устройства запрограммированы сигнализировать о превышении заданных значений.
Видео: Перегревается компьютер
Сам выключается или перезагружается
Иногда ПК может начать сам выключаться, либо перезапускаться. Достаточно часто матерински платы и БИОСы снабжаются специальными автоматизированными системами, выполняющими аварийное отключение питания при возникновении каких-либо критичных ситуаций. Например, чрезмерно высокая температура составных частей.
Куллеры крутятся и шумят сильнее
Устройства охлаждения, представляющие собой мощные вентиляторы, в автоматическом режиме осуществляет регулировку скорости вращения. Причем, обычно, чем она больше, тем сильнее издаваемый шум. Если в течение достаточно долгого времени куллеры крутятся очень быстро, не прекращая, это говорит о высокой не снижающейся температуре ЦП и видеокарты, блока питания. Стоит провести проверку.

«Артефакты» на изображении
Нередко при большой нагрузке на видеопроцессор на экране монитора появляются различные посторонние включения.
Они могут выглядеть следующим образом:
- квадратики и наложение изображения одно на другое;
- яркие цветовые элементы, которых быть на мониторе не должно.
Иногда подобное возникает из-за проблем с драйверами, но чаще всего проблема заключается в чрезмерном нагреве аппаратной части. Возникать подобное может из-за самых разных факторов.
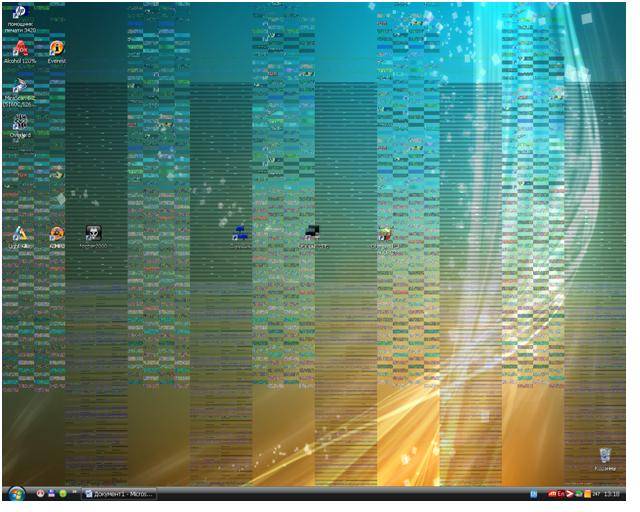
Причины и способы устранения
Причин чрезмерного нагрева отдельных деталей PCможет быть достаточно большое количество. Причем большая часть из них очевидна и требует минимального количества усилий для своего устранения.
Наиболее частыми причинами перегрева аппаратной части является:

Недостаточная или неисправная система охлаждения
Многие персональные компьютеры представляют собой чрезвычайно мощные и производительные машины. Они потребляют достаточно много энергии, что естественно приводит к появлению большого количества тепла. Подобного рода стационарные PC должны обязательно хорошо охлаждаться. Если же отвод тепла недостаточно быстр, то будет возникать перегрев.

Чтобы справиться с подобной проблемой, можно просто:
- заменить полностью устройство отвода тепла;
- установить на процессор и видеокарту более мощные кулеры.
Если же конкретная конфигурация имеет чрезвычайно высокую производительность и обычные вентиляторы охлаждения (даже очень мощные) из-за чего-то не справляются с отводом тепла, можно использовать специализированную систему охлаждения – жидкостную. Она имеет очень высокий КПД.

Установка дополнительного вентилятора
Практически все системные блоки, предназначенные для стационарных персональных компьютеров, оснащаются посадочными местами, на которые можно устанавливать дополнительные вентиляторы. Таким образом, можно очень просто решить проблему с присутствием излишнего тепла внутри корпуса ПК. Причем чем мощнее будет вентилятор – тем лучше.
Запыленность
Отрицательным образом сказывается на отводе тепла наличие очень большого количества пыли внутри системного блока. Дело в том, что она образует своего рода паутину на обрешетке кулеров, вытяжных отверстиях и других элементах аппаратной части. Пыль нарушает нормальный теплообмен.
Решить эту проблем достаточно просто, необходимо:

Если же после хорошей чистки режим работы PCне изменился, необходимо искать причину перегрева в чем-то другом.
Что-то с креплением радиатора
Отвод горячего воздуха осуществляется не только при помощи специальных кулеров-вентиляторов, но также радиаторов. Данный компонент представляет алюминиевую или же медную деталь, которая крепится непосредственно к выделяющей тепло поверхности через термопасту. Для нормальной работы эта деталь должна максимально плотно прилегать к поверхности процессора.

Если появляется хотя бы небольшой зазор, то процесс отведения тепла ухудшается в разы. Что приводит к увеличению нагрева, и, как следствие, к перегреву. Чаще всего радиатор крепится на четырех винтах. Чтобы решить проблему, следует просто их хорошо затянуть.
Завышенное выходное напряжение в блоке питания
При появлении на ПК неполадок рассматриваемого типа необходимо проверить при помощи специального прибора выходное напряжение на контактах блока питания. Порой оно по различным причинам может сильно отличаться в большую сторону от номинального.
Выполнить самостоятельно ремонт блока питания не так уж просто, для этого требуется специальные навыки, а также паяльник (фен, инфракрасный). Гораздо проще и порой банально дешевле приобрести новый БП и установить его на свой PC.
Видео: Что делать если компьютер нагревается
Настройка плана электропитания BIOS и системы
Достаточно часто случается, что когда процессор мощный, но при этом стоит в очень жарком помещении, он может перегреваться. Разрешить подобную неприятность можно не только путем установки дополнительного или же более производительного охлаждения, но также просто перенастроить план электропитания.
В операционной системе Windows 7 это делается следующим образом:

Стоит установить режим охлаждения «активный». Перед замедлением процессора Windowsбудет самостоятельно увеличивать скорость вращения кулера, тем самым удаляя прогретый воздух.
Аналогичные действия можно осуществить, зайдя в БИОС системы. В большинстве имеется возможность задать скорость вращения кулера, а также подаваемое напряжение на центральный процессор. Стоит выбрать такие параметры, что бы температурные режимы пришли в норму, но производительность системы понизилась не существенно.
Опасность перегрева
Перегрев каких-либо составных частей PC сегодня не так опасен, как раньше. Случается, что даже после полного отказа системы охлаждения ОС продолжает более-менее стабильно работать.

Но необходимо помнить, что нормальный режим работы процессора – не более 60-70 0С, видеокарты – 70-80 0С. Соответственно, стоит учитывать интенсивность использования ресурсов.
При существенном повышении температуры возможно нарушение целостности вычислительного ядра. Что приводит к выходу из строя электронного компонента. Обычно ремонт в результате возникновения подобных ситуаций становится невозможным, поэтому необходимо избегать их возникновения.
Как проверить, греется ли компьютер
Любому пользователю, который активно использует свой PC, необходимо в обязательном порядке следить за его состоянием. И прежде всего – за температурой.
Делать это можно различными способами:
- при помощи специального программного обеспечения;
- при помощи БИОС.
Проще и безопаснее всего узнать величину нагрева своего работающего PC при помощи различных программ от стороннего производителя.
Наиболее популярными и функциональными являются следующие:

Причем некоторые утилиты (например, SpeedFan) позволяют не только получить информацию со специальных мультидатчиков, осуществляющих слежение за работой PC, но также в режиме реального времени управлять скоростью вращения вентилятора. Что очень удобно – можно самостоятельно регулировать систему охлаждения и, как следствие, температуру работы.
Ещё один верный способ проверки наличия перегрева – просмотр соответствующей информации в БИОС.
Сделать это можно следующим образом :

Следует помнить, что режим работы для каждого процессора и материнской платы сугубо индивидуальный. Именно поэтому предварительно стоит ознакомиться в интернете с технической документацией, в которой будет обозначаться величина нормальной рабочей температуры.
Лучше всего просто не допускать перегрева каких-либо составных частей PC.
Для этого необходимо выполнять профилактические работы:

Лучше всего просто не допускать возникновения каких-либо аварийных ситуаций. Это намного проще, чем устранять их последствия.
Компьютер греется – что делать? Необходимо максимально быстро найти причину возникновения подобного явления и устранить её. Так как воздействие экстремально высоких температур может попросту привести к перегреву, из-за чего может погибнуть аппаратная часть.
Если подобное явление все же произошло, необходимо будет приобретать новые детали для своего PC.
Именно поэтому, во избежание лишних трат, стоит максимально часто проводить диагностику своего PC и своевременно устранять различные неполадки, могущие послужить причиной его повреждения на аппаратном уровне.
>Ещё ни один владелец ПК ни разу не сказал: "Я хочу, чтобы мой компьютер больше грелся!". Все знают, что перегрев ПК может привести в самом простом случае к неожиданным остановкам, потере данные, а в самом тяжёлом - повреждении оборудования.
Практически любой компьютер может прослужить долго, если во время применять к нему определённые меры по снижению температуры. Правильное охлаждение будет способствовать высокой производительности ПК и долговечности его компонентов Разбираемся далее, как лучше всего этого достичь.
Как проверить температуру ПК?
Проверка температуры корпуса ПК очень проста. Нужно всего лишь использовать нужное приложение, которое может подсказать температуру практически всех компонентов, установленных в компьютере. HWMonitor позволяет проверить температуру компонентов ПК, а также узнать их напряжение. Когда речь идет о таком процессе как разгон, повышение напряжения компонентов неизменно поднимет их температуру и вызовет перегрев.
Такие программы как HWMonitor опрашивают три основных компонента: температуру CPU (центрального процессора), GPU (графического ускорителя) и скорость вращения вентиляторов. Эти значения переменных постоянно изменяются во время работы компьютера. Кроме того, компьютер, выполняющий высоко нагруженные приложения, игры, например, находится под так называемой "нагрузкой", в то время как компьютер ничего не выполняющий находится в состоянии в неиспользуемом состоянии - "простаивает". Разница температур под нагрузкой и во время простоя является той дельтой, которую необходимо сократить в меньшую сторону.
Добиться этого можно несколькими способами. Некоторые из них абсолютно бесплатны и не потребуют от Вас много времени и сил, а некоторые платные, но они и самые эффективные.
Нужно понимать, что любой компьютер имеет свои слабые места, подвергающиеся усиленному нагреву. Во многих случаях это процессор, либо видеокарта, каждый из которых охлаждается кулером с одним или двумя вентиляторами. В рамках данной статьи будет отталкиваться от того что первоначально Ваш компьютер, который нужно охладить, построен на базе системы воздушного охлаждения.
Внимание! Если кулер на одном из компонентов системы выходит из строя, то неизбежно выйдет из строя компонент, который он охлаждал, если вовремя не устранить проблему. Иногда выход из строя копеечного вентилятора может служить поводом для больших затрат.
Бесплатные методы
Начну с бесплатных методов, которые помогут более эффективно отводить тепло от компонентов ПК.
Очистите свой ПК
Пыль не накапливается внутри корпуса компьютера равномерно. Пыль засоряет отверстия радиаторов, их выводы и вентиляторы. Их регулярная чистка может помочь держать холодными многие компоненты Вашего ПК.
ПРЕДУПРЕЖДЕНИЕ: Перед тем как приступить к чистке оборудования необходимо выполнить следующие простые правила.
- Убедитесь, что питание компьютера отключено, а кабель питания отключен от сети 220 Вольт.
- Перед тем, как прикасаться к корпусу ПК и его внутренним компонентам, избавьтесь от статического электричества, которое может находится на вашей одежде или даже руках. Для этого просто дотроньтесь до радиаторов системы отопления Вашей квартиры или дома.
- Не стоит проводить чистку ПК в шерстяных или ворсистых вещах. Ковров с мягким покрытие также следует избегать.

Для очистки деталей и компонентов ПК, Вам потребуется три инструмента:
- баллон со сжатым воздухом;
- ткань из микроволокна;
- 99% изопропиловый спирт.
Последние два пункта можно найти в компьютерных магазинах как единую упаковку с названием "Набор для очистки ПК".
Первым делом очищаем каждый вентилятор в корпусе, до которых можем добраться. Это вентилятор процессора, корпуса, видеокарты, северного моста, если есть и все другие вентиляторы. Особые затруднения вызовет вентилятор блока питания, так как он обычно скрыт под металлической решеткой. Встряхните хорошенько баллончик со сжатым воздухом и тонкой трубкой, входящей в комплект баллончика, выбейте всю скопившуюся пыль из блока питания. Затем если это возможно протрите лопасти вентилятора тканью из микроволокна, смоченной в растворе изопропилового спирта. Эту процедуру нужно повторить для всех вентиляторов системы.
Даже простая чистка вентиляторов создаст большие изменения в компьютере. Пыль оседает в первую очередь на лопастях вентиляторов, установленных в компьютере, и поэтому прочистив их, они начнут работать гораздо эффективнее. Все ремонтные мастерские каждый ремонт ПК начинают с чистки всех вентиляторов.

Установите высшее значение скорости вентилятора
По умолчанию конфигурация вентиляторов может способствовать перегреву. Они могут работать с достаточно медленной скоростью. К примеру, некоторые графические процессоры показывают высокие температуры, а программное обеспечение драйвера активирует разные значения скорости вентилятора графического процессора при определенных диапазонах нагрузки. Но многие вентиляторы не имеют такого контроля и крутятся с постоянной скоростью при любой нагрузке системы. Вот когда Вы должны взять под контроль скорость вращения вентиляторов. Программа SpeedFan позволит Вам сделать это.
Нажмите стрелку вверх , чтобы увеличить процент скорости вентилятора. 100% - максимальная скорость вращения вентилятора. Идеальный показатель равен 50 %, к нему и нужно стремиться. Но это не значит, что 50 % нужно выставить на всех вентиляторах и быть спокойным, что перегрева не будет. В большинстве случаев это далеко не так. Запаса прочности по скорости вращения может быть достигать величины в 20%. Экспериментальным путём, обращая внимания на показатели температуры компонентом, можно установить процентное значение скорости вращения индивидуально для каждого вентилятора системы. Каждый раз изменяя значения того или иного вентилятора, проверяйте свой компьютер в режиме простоя и под нагрузкой. Только так можно будет установить самые оптимальные значения.
MSI Afterburner , инструмент для разгона, который предоставляет возможности для автоматического повышения скорости вентилятора, например, во время игры или совершая иную интенсивную работу на компьютере.
 MSI Afterburner
MSI Afterburner
Грамотная укладка кабелей
Большинство пользователей игнорируют проблему использования свободного места в корпусе за счёт кабелей, которые могут занимать достаточное количество пространства. Это может способствовать перегреву и быть дополнительной причиной для сбора пыли. Если кабели внутри системного блока валяются как попало, Вы не можете поддерживать нормальную циркуляцию воздушного потока внутри корпуса. Это означает, что Ваш компьютер не может потреблять столько же холодного воздуха сколько и выпускать. Нарушенный баланс теплообмена может служить причиной для концентрации пыли и тепла. Чтобы преодолеть эту проблему, требуется уложить все кабели и шлейфы таким образом, чтобы они не становились преградой на пути воздушного потока вентиляторов.
В случае если Вы ранее не имели подобного опыта присоединения компонентов ПК, то возможно лучше довериться профессионалам. Прокладка кабеля потребует отсоединения компонентов ПК. Но после того как Вы закончите, изменится даже внешний вид внутри корпуса системного блока, который станет более эстетичным и организованным.
Один и примеров грамотной укладки кабелей внутри корпуса ПК представлен на следующем рисунке:

Поддерживать надлежащую вентиляцию
Поддержание надлежащего потока воздуха имеет жизненно важное значение для поддержания прохлады в ПК. Добиться этого можно не только периодической чисткой внутренностей корпуса системного блока. Также необходимо убедиться, что ориентация вентиляторов в хорошем смысле также верная. То есть нужно заглянув в системный блок точно понять направление выхода воздуха с каждого установленного вентилятора. Дело в том, что потоки воздуха кроме самих вентиляторов также имеют свои направления.

Тёплые потоки воздуха стремятся выйти наружу, если наружный воздух холоднее и наоборот, холодный поток воздуха, когда жарко рвётся выйти наружу. Поэтому нужно просто проверить направление движение воздуха от вентиляторов или посмотреть на самих вентилятор и обнаружить ориентир, который показывает куда двигается воздух.

Платные методы
Эти методы хотя и требуют некоторых вложений, но это вложения не являются дорогостоящими. Гораздо важнее, что за небольшую плату Вы сможете существенно охладить свой компьютер на 20 %, а то и на все 50%. Применять их нужно только, если бесплатные способы радикально не помогают. К примеру, если компьютер сам выключается из-за перегрева, то будьте готовы потратить немного денег, чтобы обеспечить работоспособность важных компонентов компьютера.
Повторное применение термопасты
Люди, как правило, покупают системный блок целиком, которые заботливые техники в магазине уже подготовили для Вас. Но после покупки проходят годы, прежде чем люди снова идут в магазин. Поэтому обеспечить теплопроводность самого важного компонента компьютера - процессора - первостепенная задача, особенно если после покупки прошло уже больше 3 или 4 лет. Термопаста имеет решающее значение для правильных показаний температуры. Она находится между процессором и кулером и выполняет роль посредника, который заполняет все неровности шероховатости соприкасающихся металлических поверхностей. Это позволят радиатору кулера максимально эффективно отводить тепло от процессора.

Чем выше качество применяемой термопасты, тем больше тепла она способна провести от процессора к кулеру. Термопаста низкого качества перестанет выполнять свою работу в течение как раз в течении 3 - 4 лет, в результате чего процессор начнёт перегреваться, что будет вызывать частые самопроизвольные выключения компьютера. Поэтому повторное применение термопасты позволит снизить температуру процессора и оградит его от подобного выхода из строя.
Всё сказанное выше также характерно и для процессора видеокарты, которая испытывает нагрев не менее слабый нежели главный процессор.
Помните, что повторное применение термопасты для Ваших CPU и GPU приведет к аннулированию гарантии на весь системный блок, так как Вам придется отделять кулеры от процессоров. Поэтому не стоит торопиться с повторным нанесением термопасты, подождать окончание гарантийного срока, который уж точно истечёт за 3 -4 года.
Купить вентиляторы больших размеров
Бывают случаи, что вентиляторы, которые установлены в системный блок при покупке в магазине, не расчитаны на работу горячих компонентов, которые могут находится долгое время под нагрузкой. Добавьте к этому фактору наличие пыли внутри системного блока и Вы получите бомбу замедленного действия, которая со временем рано или поздно может вывести из строя и главный процессор и видеокарты и даже материнскую плату.
Кроме того, вентиляторы гораздо дешевле компонентов, которые они призваны охлаждать. Советую подумать и рассмотреть возможность приобретения вентиляторов нового поколения, если компьютеру уже несколько лет. Если это возможно, то лучше приобрести вентиляторы большего диаметра или с большим числом крыльчатки. Это может значительно улучшить циркуляцию воздуха и обеспечить существенно падение температуры компонентов компьютера.

Также следует изучить вопрос установки дополнительных вентилятор, охлаждающих воздух внутри системного блока. Для этого обратитесь к руководству корпус и посмотрите, есть ли возможно поставить вентилятор (если его нет) или поставить дополнительные вентиляторы.
Не забывайте установить новые вентиляторы в соответствии с обозначением направления потоков воздуха, о которых говорилось в предыдущем пункте.
Апгрейд кулера процессора
Самый дорогой способ охладить ПК - замена кулеров на центральном процессоре и видеокарте. Конечно можно установить на радиатор кулера вентилятор большей производительности, но апгрейд самого кулера даёт самый лучший эффект, который можно получить, если Вы хотите охладить компьютер. Не имеет смысла покупать точно такой же кулер взамен установленному, если вырешились на апгрейд. Лучше немного добавить и взять кулер с лучшими показателями теплоотвода. Его работы Вам может хватить ещё на несколько лет работы компьютера.

Нужно сказать, что существует два основных типа охлаждения: воздушные или жидкостные. Воздушный кулер гораздо крупнее своего жидкостного собрата и требует больше свободного пространства вокруг процессора, за счёт массивного радиатора из алюминия или меди. Обслуживать воздушный кулер гораздо проще и дешевле. Кроме того срок службы воздушного кулера выше.
Жидкостный охладитель не требует большого пространства вокруг процессора. Он поглощает тепло с помощью специальной жидкости, которая циркулирует от процессора к большому радиатору, установленному неподалёку. Жидкостные охладители труднее установить.
Обычно жидкостные охладители используют в высоконагруженных системах, где требуется максимальная производительность. Также их применяют энтузиасты компьютерного разгона, чтобы добиться самых высоких показателей железа ПК.
А нужен ли холодный ПК?
Ответ: Однозначно. Мало того, что высокая температура ПК приводят к случайным отключениям, она также может привести к необратимым повреждениям Вашего компьютера. Даже если Вы сейчас не имеет никаких проблем с перегревом ПК, имейте в виду, что Вам всё равно надлежит поддерживать компьютер в чистоте. А когда будет необходимо, Вы зная теперь что делать сможете попробовать обеспечить комфортные условия существования Вашему ПК.
Вы когда-нибудь испытывали проблемы перегрева компонентов ПК? Как Вы пытаетесь сохранить ваш компьютер холодным? Поделитесь своими методами в комментариях.
